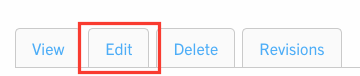Edit Existing Content
How to edit a particular piece of content will depend on what type of content it is: content type (a page) or custom block (a component). First, find the piece of content you want to edit. If it is located under "Content", then it is a page made from a content type. If it is located under Structure -> Block Layout -> Custom Block Library, then it is a custom block that may have been pulled onto various pages within the site.
Edit a page made from a content type
There are two methods of initiating an edit on a content type.
Method 1 - Operations Edit
- To edit existing content from the content screen, begin by clicking on the Content link in the admin panel.
- Locate your content in the list, using the filter options if necessary, and then click the Edit button under the Operations column.
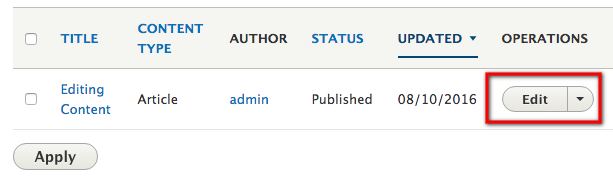
- Make your changes to your page, then at the bottom of the screen, select Save.
Method 2 - Edit tab
When you're viewing one of your pages, you'll see four tabs just above where your body content begins and below the title, including View, Edit, Delete, and Revisions. Select the Edit tab to make and save your changes. Note that this edit button will only allow you to edit body content, not any custom blocks that were placed on the page.
Edit a Custom Block
To edit a global custom block navigate to the full listing of custom blocks (Structure -> Block Layout -> Custom Block Library).
Custom Block Library
- To edit an existing custom block, from the Admin Panel, navigate to Structure -> Block Layout -> Custom Block Library
- Locate your block in the list, using the filter options if necessary, then click the Edit button under the Operations column.