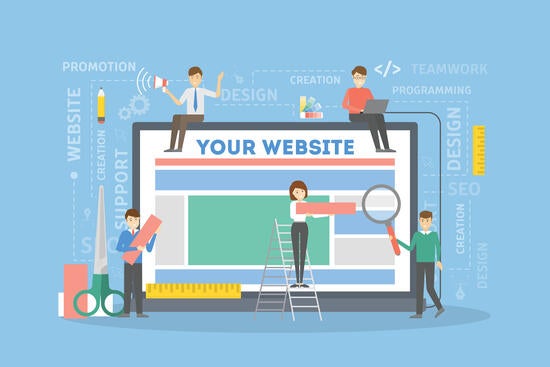Training Tutorials
How to Manage Content
Find all the training tutorials from beginner to advanced user, contributor or site builder! Learn "All the things" in your CMS environment. Every component of your Drupal website editing journey has been structured into different sections in order to help you find the information you need.
Complete Beginner
If you rather have a step-by-step linear guide on learning the basics, that is also covered during the hands-on online training, you can begin with these instructions. Once you finish these steps, you'll have a better grasp on Drupal and be able to tackle the rest it has to offer.
- Log in
- Update your site title, slogan, and footer information (these site-wide configurations are only accessible if you are a site builder)
- Add images or files to the media library
- Edit your home page (aka landing page)
- Create new pages with the basic page content type. Once you create a basic page, you can start changing it up by adding custom blocks.
- Enhance your site with custom blocks. Some of the most popular ones are accordions, carousel sliders, and call to actions.
- Edit the main navigation menu.
The Basics
Logging into your site - How to access your site to start editing.
The administration panel - Learn how to navigate the administration panel.
Glossary of Terms - Drupal can be daunting, learn the terminology to help ride the waves of the CMS.
Roles and Permissions - Are you a contributor, editor, builder, or have additional roles applied? Take a look at the matrix of roles.
Edit Existing Content - Where to go to edit the "body" content of pages already built
Workflow - Learn about the different saved states: Draft, In Review, Published, and Archived
Managing your site
The Home Page - This is also called your front and landing page. Drupal asks what node the home page should be. Learn how to edit your existing home page, change it if necessary, or what to do if your home page is coming up "not found".
Site Wide Configurations - Learn how to change the title, slogan, and other header and footer information.
Add People to a Site - Site builders can manage their own contributors, editors, and site builders, learn how.
The 403, 404, and Search Results pages - These are pages that already exist when the site is first spun up. Learn more about what these pages do.
Content Types
Content Types are used to create pages. There are several content types to choose from.
Basic Page - If you need a page of content, more often than not, a Basic Page is what you are seeking!
Article Content Type - Need serialized content in the veins of news stories or blog posts? This is the content type for that.
Event Content Type - Manage events regularly? Not using events.ucr.edu? Then an Event Content Type may be a solution.
Local Galleria - A way to display images in a gallery type slider, all using a content type. (This acts and displays differently than the Carousel Slider block.)
People Profiles - ITS recommends using profiles.ucr.edu, but there may be times when that solution will not suit your needs.
FAQ - (Not enabled by default) Creating a detailed frequently asked questions guide that has multiple topics, this may be one to add!
Edit Toolbars
Also known as WYSIWYG, it stands for "What You See Is What You Get", it is a way to see what your content will look like using an editing toolbar similar to word processors. UCR Drupal websites use versions of CK Editor that allows editors to do things like style content, view the source, link text, and add media.
Styles - What can be accomplished using the drop down styles option in the editor
Using the CK4 Editor Toolbar - General Toolbar functions: explanation of the icons
Using the CK5 Editor Toolbar - General Toolbar functions: explanation of the icons *Drupal 10 update*
Star icon - Learn how to add images and videos in your media library to your pages
Creating Links - Mail links, external links, internal links, linking pdfs, it is all here
Tables - Tips on how to style tables and when it is appropriate to use them
Viewing Source (Limited vs Source Text Format) - Switching between the text formatter
Custom Blocks
What are they, how are they created, and where are they stored? Currently we offer 20 different custom blocks. These will enhance your site and make it more personalized. However, they are not necessary to create your site. Learn all about accordions, tabs, bubble grids, testimonial sliders, carousels, call to actions, alerts, and more!
Media
Handle documents, images, and video references
Adding files such as documents and images
Focal Point - What is the focal point?
Image Styles- Learn what image styles are and why they are used
Layout Builder
Layout Builder is a visual design tool. It provides a way to section out a basic page so that a variety of layouts can be accomplished. With Layout Builder, the editor is in control of laying out their content in a way that fits their needs, on a page by page basis. Additional sections can be added quickly and multiple column regions can be fixed to the grid (centered) or full width.
Navigation
How to edit navigation items, switch to mega nav, and add new menus
Main Navigation Menu - The main navigation across your site
Audience Menu - The navigation in the top right of the header
Related Links Menu - Normally placed in the footer
Additional Menus - Create your own custom menus for quick links, related content and more!
URL Path Settings - Update the paths and learn how to use breadcrumbs
Working with External Content
Social Media: Facebook, Twitter, and Instagram
Embed Profiles from profiles.ucr.edu
Embed Localist Events Widget from events.ucr.edu
Google Translate Element on pages