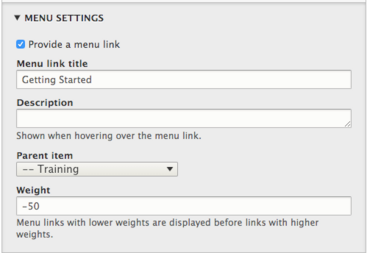Main Navigation
Content, by default, is not automatically added to your main menu; this is a manual step you take when you feel it's appropriate. In some Content Types, a Menu Settings section is included to allow you to add the content to the menu during the creation process. Other content types, like Articles, don't include this option, but you can still add it as a link to your menus.
- In the admin panel, navigate to Structure > Menus.
- Locate Main navigation and click to view the current menu structure. (When you first receive your site, the only link to display will be your Home link.)
- Click the +Add link to add a new link to your menu.
- On the Add menu link page:
- Menu link title - the text to be used for the link in this menu that will display in the menu bar.
- Link - Start typing the title of a piece of content to select it. You can also enter an internal path such as /node/ or an external URL such as http://example.com. Enter <front> to link to the front page.
- Enabled - A flag for whether the link should be enabled in menus or hidden.
- Description - Shown when hovering over the menu link.
- Show as expanded - If selected and this menu link has children, the menu will allow for drop-downs. This should be checked if there are sub-navigation items (drop-downs) for this menu item!
- Parent link - If selected your link will be included below the link designated as its parent. The maximum depth for a link and all its children is fixed and some menu links may not be available as parents if selecting them would exceed this depth limit.
- Weight - Best to ignore this and change the location with the drag and drop functionality.
- When complete, scroll to the bottom of the screen and click the Save button.
In the process of creating your content or, as your site grows over time, you may find that your navigation links aren't displaying in the order you would prefer. Changing the order is a very simple process:
- Navigate to Structure >Menus.
- Locate the Main navigation listing under the Title column, and click on the Edit menu button for it on the right
- Click on the pull handle next to any of the links and dragging and dropping it to its new location in the list
- After dragging your links to their new positions, you'll see an alert message indicating that you have unsaved changes. The links for which you have made position changes will now display with an asterisk to indicate the modification of their state
- When you have finished moving your links to their new positions, click the Save button to save and continue.
Sub Navigation (drop-downs)
Submenu items are navigation options that will appear as drop-down menus from your main navigation bar, or as secondary menus available in their defaulted position of the second sidebar region. If a main navigation item has submenu items, then that main navigation item needs to either link to "#" or link to the first item in the drop down as well. The reason for this is that on mobile, you can not click on a main navigation item if it has children (submenu items), it will only open the drop down links. On mobile your parent items are not accessible if not in the dropdown.
The Basic page content type, meant for static content that isn't date sensitive, contains the Menu Settings option for adding the Basic page to the navigation.
You have two methods of assigning pages to a submenu or drop-down menu.
Method 1 - In-page Menu Settings
- Navigate to your Basic page content and expand the Menu Settings section in the Additional Options section on the right side of the screen.
- Check the Provide a menu link box.
- Add a Menu link title - note, this can be different than your actual page title
- Description - optional - text that will appear when the mouse hovers over the link
- Parent item - required - select the page that will be the parent of this page you're currently configuring.
- Scroll to the bottom of the screen and click Save to finish.
Method 2 - Update the Menu system directly
- Using the admin panel, navigate to Structure > Menus.
- In the Menus section, locate the Main navigation in the list and click on its corresponding Edit menu button.
- If the link already exists, you can use the pull handle located on the far left of each row and change the order. To make one node part of a submenu to a parent link, move the pull handle to the right to indent it.
- If you wish to make a link to a node that doesn't have a Menu settings section by default, you can click Add a link and begin the process of inserting a link to your preferred location and position it in a submenu