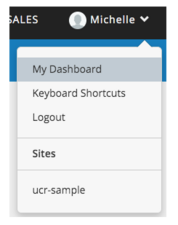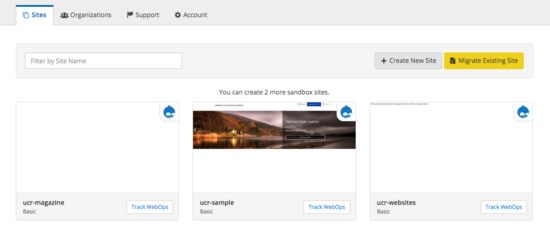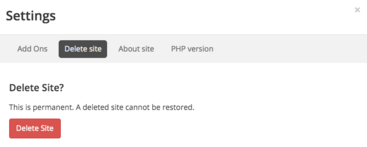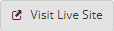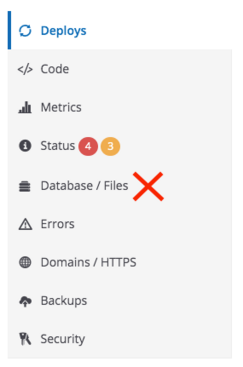Pantheon Dashboard Documentation
Pantheon Organization Manager Training
Access to the Pantheon Dashboard will be provided to Organization Managers. This will allow Organization Managers to oversee all Drupal sites that fall under their organization's purview. The documentation will cover logging into Pantheon once an account has been created, how to view the sites tied to your account, and other operational tasks that the Pantheon Dashboard provides.
Accessing Your Dashboard
Once associated to a site by Campus Web Solutions, you will be sent an email that states "You’ve been invited to join an organization on Pantheon." Click on the "Join" button. The following steps will require you to already have a Pantheon account.
- Log in to Pantheon by visiting Pantheon's Dashboard.
- Your first visit will greet you with a welcome message. This can be ignored.
- Click on the drop down arrow next to your name and select "My Dashboard" to navigate to your user dashboard.
- The dashboard will display all sites that have been tied to your account. Pantheon calls this role, "Team Member".
Pantheon Dashboard Tabs
| Sites | Organizations | Support | Account |
|---|---|---|---|
| List of sites tied to your account in Pantheon. This provides you an overview of your organization's sites. | Only Campus Web Solutions has access to UC Riverside as an organization, which allows oversight to all UCR websites on Pantheon. This tab can be ignored by Team Members. | Pantheon documentation can be found under Support. If there is an issue with Pantheon's dashboard, we ask you to open a ticket with Campus Web Solutions so we can use our Enterprise support option! | Update your profile, change password, and delete your account. All other sections can be ignored as they are geared toward developers. |
Create New Site
Please be aware that creating a new site or migrating an existing site at this level does not create a UCR Drupal site. Remember, this Pantheon account is a personal account and going through the process of "Create New Site" spins up a vanilla Drupal or Wordpress instance. The site will not have any UCR branding, code from UCR's upstream, nor be launched with a *.ucr.edu domain. These are considered "sandbox" sites and are limited per account.
If you need a new site created, please use the Request a Campus Website request form.
Viewing Site Details
Clicking on a site will take you to the site's environments: dev, test, and live. Details available include the links for each environment, simple metrics on live, backups, domains, and extra security. By default, you'll land on the "dev" tab. You'll most often want to view "live", even if your site isn't launched, so be sure to tab over to "live".
The first thing you see is the naming convention of your site. In the example, "ucr-sample" is the site name. All site names have "ucr-" as a precursor. This is used to determine your Pantheon URLs for each environment.
- Dev: dev-ucr-sample.pantheonsite.io
- Test: test-ucr-sample.pantheonsite.io
- Live: live-ucr-sample.pantheonsite.io
Dev, Test, and Live
What are these environments exactly? This goes back to the way developers code and test deployments or new releases. In this case with Pantheon, all Team Members will be able to view each environment. "Dev" is usually a developer's playground and allows for testing new features. "Test" is where code from "dev" and content from "live" can be merged together. This will most likely be the environment that our Organization Managers, and other willing editors, will be testing the new releases before pushed to "live". And finally, "live" is the environment that will use the custom domains, launched at *sitename*.ucr.edu. The "live" Pantheon URL is essentially an alias of your launched .edu domains.
live-ucr-*yoursitename*.pantheonsite.io/cas
*Site contributors, editors, and builders do NOT need Pantheon Dashboard access to log in to their site using the live-ucr-*yoursitename*.pantheonsite.io domain.
Tags and all the other buttons and indicators
The tags next to your site's name refer to the plan level and associated organization. "Basic" refers to a site that has been launched. "Sandbox" refers to a site that does not yet have a launched domain (a *.ucr.edu) associated and no site plan attached. All sites under UC Riverside will have the "UC Riverside" tag.
- Workflows will display any action that has taken place in Pantheon, such as when a new Team Member has been added or when a new backup has completed.
- Team will display the members who have access to this site in Pantheon. Never remove the User in Charge or the pantheonadmins email address.
- Settings
- About Site - When the site was created, service level, upstream, branch, and framework used and what PHP version can also be found under Settings.
- PHP Version - PHP version used
- Delete Site - Always be 100% sure that a site should be deleted. There will be a warning and a confirmation. This cannot be undone and it also removes every environment and all backups!
Whichever environment you are in, there will be a "Visit x Site" button. This will take you to the Pantheon URL for that environment. The "Site Admin" button will take you to the Pantheon URL user login, which is something we do not use, as we typically log in through "/cas" rather than "/user". However, there is a link to log in with CAS if you forget.
Finally, there are indicators whether the site is public or locked, connection info (nothing a non-developer would need), and ability to clear the site caches directly from Pantheon.
The Site Pane
The left panel in each environment have the same options. In addition, the "live" environment includes a Metrics option.
- Deploys - Log of deployments (things that CWS & Pantheon does in development)
- Code - Commit log (things that CWS & Pantheon does in development)
- Metrics - View simple visit metrics. These aren't tied to Google Analytics.
- Status - May be fun to look though! Shows database usage, how cron, caches, blocks, views, and other things are running, any errors and best practices. You don't have to take any action in here. If you are concerned with anything, reach out to Campus Web Solutions via the Drupal Teams channel!
- Database/Files - DO NOT USE. Stay away! This needs to be tested by Campus Web Solutions.
- Errors - PHP error log
- Domains/HTTPS - This where you can find the launched domains of the site. Additional domains can be mapped, however, this is only one step, for it to work, the new domain has to be registered with our DNS team.
- Backups - All backups are located here. Pantheon performs automated nightly and weekly backups. Daily backups are retained for one week and weekly backups are retained for one month. Manual backups can also be created.
- Security - It's suggested that Dev and Test are set to locked. A username and password can be set. Live should be set to public, however, if needed, live can be locked as well.
Multidev
The multidev environment is available for developers. This creates a copy of all three environments creating a new branch of code. If you are interested in a multi-dev environment, please inform us by opening a Campus Web Solutions Service Request. The number of multi-devs is limited to ten per site. This is where Campus Web Solutions can import new modules and let managers test without having to deploy to all sites.