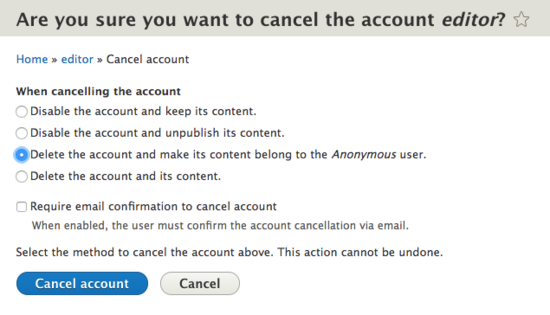Managing People
Site Builders can add additional contributors, editors, and other site builders to their site. Site Factory Managers are already added as site builders automatically when they first log in via ACSF.
View the Roles and Permissions Matrix to decide which role a user should be granted.
Adding a user to a site
*Note: Site builder access only
Recommended CAS (NetId) Method
- On the admin toolbar, hover over People
- Select "Add CAS user(s)"
- Type in the Net ID(s) of the individuals you'd like to add to the site. You can add multiple Net IDs but you must enter one per line.
- Add ucr.edu to the username@ field. This will use the Netid@ucr.edu for their email.
- Select the role you wish to give the users.
- Click "Create new accounts"
- A notification will let you know if the users have been successfully added.
- Go back to your People listing. Notice that their email addresses are not correctly added. Click "Edit" under Operations and update their email addresses.
Non CAS Method
It is highly recommended that anyone editing a UCR site within Drupal has a Net ID. If an individual is not part of UCR, they can still obtain a Net ID by becoming an affiliate. To begin the process of having someone become an affiliate, start with your department SAA or HR person. However, if this is not possible, please use the following method to add an editor. *The department is responsible for this person's access, removal of access, and any content they post.*
- On the admin toolbar, hover over People
- Select Add a new user
- Fill out the mandatory fields: username and password. This is for Drupal's benefit. The password needs to conform to good password standards. The username should be descriptive of the person ("firstlast", for example).
- Add their email address.
- Do not use the CAS Username fields.
- Check "Notify User of New Account", they will receive an email notification and be able to update their password.
- Click "Create new account"
- View the people listing (go there by clicking on People in the admin toolbar)
- Under the Operations column, click on "Edit" for the username of the person you just added.
- Click over to the "Roles" tab.
- Select the role for the user and click "Save"
Deleting/Disabling a user from a site
*Note: Site builder access only
- On the admin toolbar, click on People
- Navigate to the user you wish to delete or disable, click "Edit" under Operations.
- Scroll down and click "Cancel account" (in red).
- There are several options. Be sure to select the option that works best for the situation.
- Disable options will inactivate the user but will keep the user as part of the people list. This works best for situations when a user only needs access at certain times. For example, a student working part time, leaving for the summer, and returning in the Fall.
- Delete will remove the user from the people list.
- When deleting a user, if that user has created content (pages, images, blocks) that needs to be available, select "Delete the account and make its content belong to the Anonymous user". Otherwise, deleting the account and its content will remove everything that user has created. - Click "Cancel account" to complete the action. This action cannot be undone.