Local Galleria Preview
Local Galleria Preview Custom Block
The Local Galleria is a custom block component that makes a teaser, or preview, of a previously created Local Galleria content type. This preview can be placed on other nodes. For example, if you have created many different Local Galleria content types of various events, you can display a preview of each of these on one basic page. Or maybe you have a Local Galleria for a lab and want to display a preview on the home page, this Local Galleria Preview custom block will allow for that.
Example
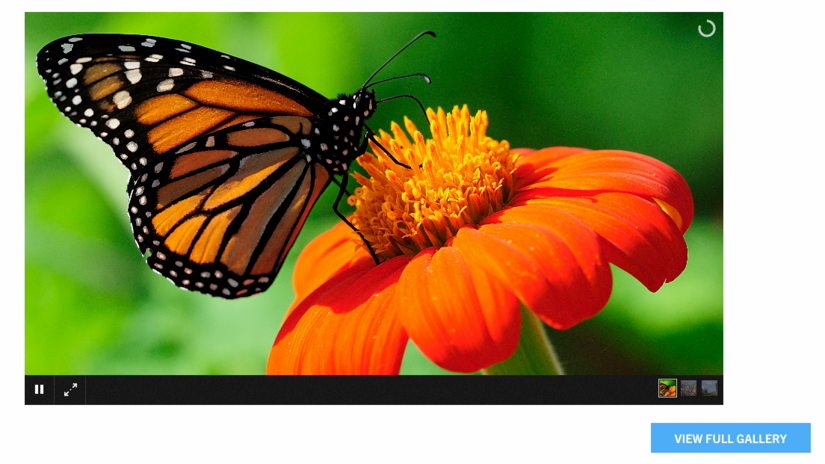
- The Local Galleria Preview will only display the number of images to preview controlled by the "Preview Options" in the Local Galleria Content Type.
- The optional display to link to the full gallery and its title is also controlled by the "Preview Options" in the Local Galleria Content Type.
- Each image has a "Display in Preview" option within the Local Galleria Content Type. If selected to display, these will show in the preview.
How to Create a Local Galleria Preview
Editors and Site builders are able to create Local Galleria Previews. It is an option in the Custom Block Library. They can also be created as inline blocks with Layout. Once a Local Galleria Preview has been created, it will be added to the custom block library. A Local Galleria Content Type has to be created first.
Custom Block Library
- Create a Local Galleria content type first. Define the preview options within the content type.
- On the admin panel, navigate to Content -> Blocks
- Click the "Add content block" button
- Select "Local Galleria Preview" from the list
- Give your Local Galleria Preview a unique custom block description
- Begin typing in the title of the Local Galleria previously created in the "Galleria Preview" field, it will auto populate.
- By default, the block is in draft and will not display to those viewing the site, only to authenticated (logged in) users. Once you are ready for the updates to publish, change the state to "Published".
- Click Save